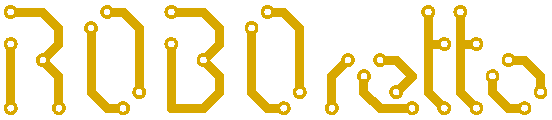Installation
Zum Testen und Herumspielen mit Linux erstellt man am besten eine Virtuelle Maschine, zum Beispiel mit Hilfe des „VMware Player“oder „Virtual Box“. Das hat den Vorteil, dass man sich nichts am eigenen System kaputt machen kann und auch die Virtuellen Systeme einfach gesichert werden können.
Wer das zuhause nachmachen möchte: kostenlosen „VMware Player“ von VMware herunterladen und installieren.
Beim ersten Starten muss man eine E-Mail-Adresse für Werbemails eingeben, also nimmt man am besten eine temporäre von Mailinator oder ähnliches. Statt der E-Mail-Adresse kann man auch einen kostenpflichtigen Lizenzschlüssel eingeben.
Auf „Create a New Virtual machine“ klicken, dort die zweite Option „installer disk image file“ wählen und die *.iso-Datei mit dem zu installierenden Betriebssystem aussuchen, bei uns ist das „ubuntu-14.4.2-desktop-amd64.iso“ für 64-Bit- beziehungsweise „ubuntu-14.4.2-desktop-i386.iso“ für 32-Bit-Rechner. Wer sich da nicht sicher ist, nimmt die Datei für 32-Bit-Rechner, denn die läuft überall.
Das ISO-Image wird automatisch als Ubuntu erkannt und mit Hilfe von Easy Install installiert.
Nach Klick auf „Next“ muss man einen Namen für das Linux und einen ersten Benutzer eintragen. Beim Benutzername darf man nur ein Wort bestehend aus Kleinbuchstaben, Ziffern und Bindestrichen verwenden.
Nach erneutem Klick auf „Next“ muss man der neuen Virtuellen Maschine einen Namen gegeben, unter dem sie auf dem Wirtssystem abgelegt wird.
Erneutes „Next“ führt zur Auswahl der maximalen Festplattengröße, die das neue System haben soll. Hier kann man die vorausgewählten 20GB und das Ablegen in mehreren Dateien direkt übernehmen.
Beim folgenden „Next“ erscheint eine Zusammenfassung der gewählten Einstellungen. Mit dem Button „Customize Hardware kann man noch weitere Optionen einstellen, z.B. den zugewiesenen RAM-Speicher und die Anzahl der CPU-Cores, aber wir können die Vorgaben erst einmal lassen.
Mit Klick auf „Finish“ geht es endlich los und das Linux wird installiert.
Die angebotenen VWware-Tools sollte man auch installieren lassen, allerdings ist dazu eine Online-Verbindung nötig.
Eine eventuell erscheinende Message-Box mit Hinweisen zu entfernbaren Geräten (Removable Devices) kann einfach weggeklickt werden.
Nach dem Installieren startet das Ubuntu Linux und präsentiert einen Login-Bildschirm, auf dem man sich als weiter oben definierter Benutzer einloggen kann.
Konfiguration
Nun kann man sein Linux-System nach Herzenslust einstellen.
Sprache
Da das Linux zunächst alles in Englisch anzeigt, wird erst auf Deutsch umgestellt:
Werkzeugsymbol auf der Toolbar anklicken, danach „Language Support“. Es erscheint eine Warnung, dass die Sprachunterstützung nicht vollständig installiert ist. Also lassen wir das durch Klick auf „Install“ durchführen. Da dies Root-Rechte braucht, müssen wir unser Passwort nochmal eingeben.
Trotzdem ist im Moment nur Englisch installiert, also müssen wir durch Anklicken von „Install / Remove Languages“ Deutsch („German“, nicht „German, low“) hinzufügen und mit „Apply Changes“ tatsächlich durchführen lassen. Dabei muss man nochmal das Passwort eingeben.
Danach ist Deutsch in dem Sprachmenü enthalten und kann mit der Maus ganz nach oben verschoben werden. Das heißt dann, es wird zunächst die Deutsche Übersetzung verwendet und erst wenn diese nicht existiert, die nächste, also Englisch.
Durch Anklicken von „Apply System-Wide“ ist nicht nur der Desktop des Benutzers, sondern der ganze Einlog-Bildschirm in Deutsch. Da dies wieder einen Eingriff ins gesamte System bedeutet, also Root-Rechte erfordert, muss das Passwort erneut eingegeben werden.
Mit dem Reiter „Regionale Formate“ kann auch die Zahlen- und Datumseinstellung auf Deutsch umgestellt werden.
Damit die neu eingestellte Sprache aktiv wird, muss aus- und wieder eingeloggt werden.
Beim ersten Einloggen wird gefragt, ob man auch die schon bestehenden Ordnernamen umbenennen will, also aus z.B. „Desktop“ der Ordner „Oberfläche“ werden soll. Das ist vor allem Geschmacksache; eventuell gibt es beim Beibehalten der Originalnamen weniger Probleme mit Programmen, die diese Namen als fest voraussetzen und auch bei englischen Tutorials werden immer die Originalnamen beschrieben.
Um die Tastatur auf Deutsches Layout umzustellen, muss in den Systemeinstellungen das Icon „Texteingabe“ angeklickt und unter der noch leeren Tabelle der „+“-Button angeklickt werden. In der erscheinenden Liste einfach nur „Deutsch“ (ohne weiteren Zusatz) selektieren, dann das Einstellungsfenster schließen. In der Menüleiste erscheint nun ein kleines Icon „De“, um die aktuelle Eingabemethode anzuzeigen. Es können mehrere davon hinzugefügt und über dieses Icon selektiert werden, falls man mehrere Tastaturen mit unterschiedlichem Layout verwendet.
Zum Schluss sollte noch die Zeitzone korrigiert werden. Dazu die Uhrzeit in der Menüleiste anklicken und im erscheinenden Menü „Zeit- & Datumseinstellungen“ den Standort auswählen. Im Eingabefeld „Standort“ kann direkt der Wohnort eingegeben werden. Allerdings weiß ich nicht, wo diese Information sonst noch erscheint, also kann man aus Datenschutzgründen auch einfach „Berlin“ oder so nehmen.
Hintergrundbild
Rechtsklick auf Hintergrund, im Menü „Hintergrund des Schreibtischs ändern“ auswählen. Dabei kann bei Bedarf auch die Größe der Icons in der Toolbar angepasst werden.
Interessant ist die Checkbox „Arbeitsflächen aktivieren“ auf dem Reiter „Verhalten“, denn damit erhält man vier Virtuelle Desktops, auf die man geöffnete Programme verteilen und so mehr Ordnung halten kann.